Capture, Save, Share: A Step-by-step Guide To Screenshotting On Mac
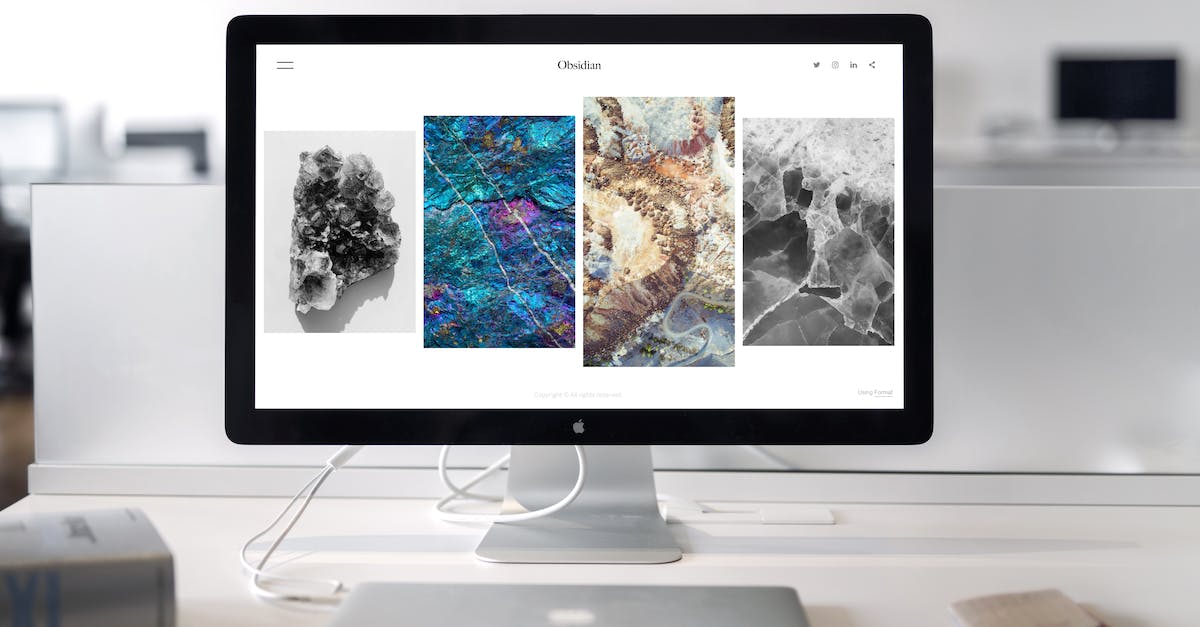
Introduction
If you're a Mac user, you know that taking screenshots is an essential part of your daily workflow. Whether you want to capture a funny meme, save important information, or share something interesting with your friends, knowing how to take screenshots on your Mac can be incredibly helpful. In this step-by-step guide, we will walk you through the process of screenshotting on Mac, so you can capture, save, and share anything you want with ease.
Step 1: Finding the Right Shortcut
The first step to mastering screenshotting on Mac is finding the right shortcut. There are multiple ways to take screenshots on a Mac, but the most commonly used shortcuts are:
- Command + Shift + 3: This captures the entire screen and saves it as a file on your desktop.
- Command + Shift + 4: This turns your cursor into a crosshair, allowing you to select an area on your screen to capture.
- Command + Shift + 4 + Spacebar: This changes your cursor into a camera icon, allowing you to capture a specific window or menu.
Step 2: Taking the Perfect Screenshot
Once you have found the shortcut that suits your needs, it's time to take the perfect screenshot. Here are a few tips to help you:
- For capturing the entire screen, make sure everything you want to include is visible before using the shortcut.
- For capturing a specific area, click and drag the crosshair to select the desired portion of your screen.
- For capturing a specific window or menu, position the camera icon over the window or menu you want to capture and click once.
Step 3: Saving and Organizing Screenshots
After taking a screenshot, it's important to save and organize it for easy access. By default, your screenshots will be saved on your desktop. However, you can change the default location if you prefer. To change the default location, follow these steps:
-
Open the "Terminal" application by searching for it in Spotlight or navigating to "Applications -> Utilities -> Terminal".
-
Type the following command and press Enter:
defaults write com.apple.screencapture location /path/to/folder
Make sure to replace /path/to/folder with the desired location on your Mac.
Once you have saved your screenshots, it's a good idea to organize them into folders. This will make it easier to find specific screenshots in the future. You can create new folders by simply right-clicking on your desktop and selecting "New Folder." Give the folder a name and move your screenshots into it.
Step 4: Sharing Your Screenshots
Now that you have captured and saved your screenshots, it's time to share them with others. There are several ways to share screenshots on a Mac:
- Email: You can simply attach the screenshot file to an email and send it to the desired recipient.
- Messaging Apps: Most messaging apps allow you to send images. You can select the screenshot file and share it directly through the app.
- Cloud Storage: If you use cloud storage services like Dropbox or Google Drive, you can upload your screenshots and share the download link with others.
Conclusion
Taking screenshots on a Mac is an essential skill that can greatly enhance your productivity and ability to communicate. By following this step-by-step guide, you should now have a solid understanding of how to capture, save, and share screenshots on your Mac. So go ahead and start screenshotting with confidence!